Import
import { Dialog } from '@dnb/eufemia'
Description
The Dialog component is a Modal variation that appears at the center of the screen. The Dialog has similar functionality to a traditional popup window. Similar to Modal, it has to be triggered by the user to appear. Typical usage would be to read an explanation, then closing it.
Relevant links
Variants
There are two variants of the Dialog component: information and confirmation.
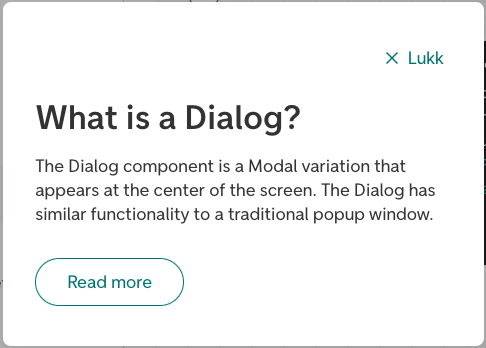
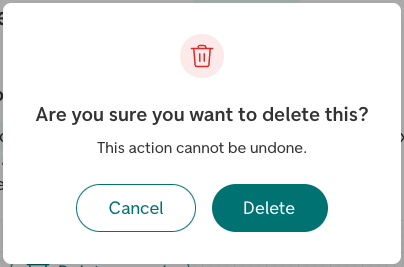
The informational variant (information) is used for informational purposes, for example explaining a word/something on the page. It has to be triggered by the user to appear. Typical usage for it would be to read an explanation, then closing it.
The confirmation variant (confirmation) is used when some action is needed, or if we have to inform of something without the users triggering it. A couple of examples would be a scenario where the user confirms to delete something, or if the user has been logged out automatically, which we would need to inform of, or a cookie consent dialogue.
Parts in Dialog
To provide custom content to parts of the Dialog, a set of component parts are provided:
<Dialog.Navigation>: The navigation field at the top of the component, default with a close button (Equal to the propertynavContent).<Dialog.Header>: The header field of the component, where thetitlewill appear (Equal to the propertyheaderContent).<Dialog.Action>: An optional field for buttons at the bottom of the component. This field will appear by default for variantconfirmation.
More detailed information
For more details regarding the component functionality, check out the Modal documentation.
Table of contents
Demos for variant information
Basic Dialog
<Dialog title="What is a Dialog?"> <P> The Dialog component is a Modal variation that appears at the center of the screen. The Dialog has similar functionality to a traditional popup window and is mostly used for informational purposes (for example explaining a word on the page). Similar to Modal, it has to be triggered by the user to appear. Typical usage would be to read an explanation, then closing it. </P> <Button variant="secondary" size="large" top="large"> Read more </Button> </Dialog>
Dialog as help button
<Input label="Input" placeholder="Placeholder ..." suffix={ <Dialog> <P>Some additional information for the input field.</P> </Dialog> } />
Top aligned Dialog
<Dialog title="Vertical alignment top" verticalAlignment="top" triggerAttributes={{ text: 'Vertical alignment', }} modalContent="The Dialog component is a Modal aligned at the top of the screen. The Dialog has similar functionality to a traditional popup window and is mostly used for informational purposes." />
Dialog with custom trigger
<Dialog title="Modal Title" trigger={(props) => ( <Button {...props} variant="primary" icon="information"> Custom trigger button </Button> )} > <P>This Modal was opened by a custom trigger component.</P> </Dialog>
Dialog with custom content
const handleBack = () => null render( <> <Dialog title="Custom title"> <Dialog.Navigation> <Breadcrumb onClick={handleBack} /> </Dialog.Navigation> <Dialog.Header> <P bottom>This is in the Dialog header</P> </Dialog.Header> <Button bottom size="large" right top> Read more </Button> <Button bottom size="large" variant="secondary"> Open example </Button> <FormStatus state="info"> This is a formstatus in a Dialog </FormStatus> </Dialog> </>, )
Fullscreen Dialog
<Dialog title={<span className="dnb-sr-only">"Hidden" Dialog title</span>} fullscreen triggerAttributes={{ variant: 'tertiary', text: 'Open a fullscreen dialog', icon: 'bell', }} modalContent="The Dialog component is a Modal variation that appears at the center of the screen. The Dialog has similar functionality to a traditional popup window and is mostly used for informational purposes." />
Dialog as progress indicator
<Dialog spacing={false} fullscreen={false} alignContent="centered" hideCloseButton triggerAttributes={{ text: 'Show', }} preventClose={false} maxWidth="12rem" > <ProgressIndicator showDefaultLabel labelDirection="vertical" top="large" bottom="large" /> </Dialog>
Dialog with close delay
<Dialog title=".5s close delay" triggerAttributes={{ text: 'Click me', }} focusSelector=".dnb-input__input:first-of-type" preventClose hideCloseButton onOpen={(e) => console.log('on_open', e)} onClose={(e) => console.log('on_close', e)} onClosePrevent={({ close, triggeredBy }) => { console.log('triggeredBy', triggeredBy) const timeout = setTimeout(close, 500) return () => clearTimeout(timeout) // clear timeout on unmount }} > <P>This is a Dialog with no close button.</P> <P>Click outside me, and I will be closed within 1 second.</P> <Input label="Focus" top> Focus me with Tab key </Input> </Dialog>
Demos for variant confirmation
Confirm dialog
<Dialog variant="confirmation" title="Dialog confirmation title" icon={bell_medium} description="Some content describing the situation." onConfirm={({ close }) => close()} triggerAttributes={{ text: 'Trigger button', }} />
Deletion Dialog
A confirmType="warning" will enhance the context by applying a red color to the icon, as in the deletion scenario.
<Dialog variant="confirmation" confirmType="warning" title="Are you sure you want to delete this?" icon={trash_medium} description="This action cannot be undone." confirmText="Delete" declineText="Cancel" onConfirm={({ close }) => close()} triggerAttributes={{ text: 'Delete record', icon: trash_medium, }} />
Logged out Dialog
Use the openState property to automatically trigger the Dialog, here demonstrated with a button for simplicity. You can also change the default confirm text and hide the decline button when suited.
const DemoComponent = () => { const [open, setOpen] = React.useState(false) const loginHandler = () => null return ( <> <Button id="custom-triggerer" text="Manually trigger" on_click={() => setOpen(true)} /> <Dialog variant="confirmation" title="Du har blitt logget ut" icon={log_out_medium} description="For å fortsette må du logge inn igjen." confirmText="Logg inn" hideDecline openState={open} onClose={({ triggeredBy }) => { console.log('triggeredBy', triggeredBy) setOpen(false) }} onConfirm={() => { setOpen(false) loginHandler() }} labelledBy="custom-triggerer" /> </> ) } render(<DemoComponent />)
Cookie concent Dialog
Provide a custom set of buttons, like this cookie concent Dialog that has a tertiary "Administrate" button. Notice that the close function will be provided for every child of type Button given to Dialog.Action.
<Dialog triggerAttributes={{ text: 'Show cookie dialog', }} icon={cookie_medium} variant="confirmation" title="Informasjonskapsler (cookies)" > Vi bruker cookies for å gi deg den beste opplevelsen i nettbanken vår. <br /> <Anchor target="_blank" href="https://www.dnb.no/cookies"> Les mer om cookies </Anchor> <Dialog.Action> <Button variant="tertiary" text="Administrer" icon={edit} icon_position="left" on_click={({ close }) => { close() }} /> <Button text="Jeg godtar" on_click={({ close }) => { close() }} /> </Dialog.Action> </Dialog>